Summary: in this tutorial, you’ll learn how to use the JavaScript sessionStorage to store data only for a session.
Introduction to JavaScript sessionStorage
The sessionStorage object stores data only for a session. It means that the data stored in the sessionStorage will be deleted when the browser is closed.
A page session lasts as long as the web browser is open and survives over the page refresh.
When you open a page in a new tab or window, the web browser creates a new session.
If you open multiple tabs or windows with the same URL, the web browser creates a separate sessionStorage for each tab or window. So data stored in one web browser tab cannot be accessible in another tab.
When you close a tab or window, the web browser ends the session and clears data in the sessionStorage.
Data stored in the sessionStorage is specific to the protocol of the page. For example, the same site javascripttutorial.net has different sessionStorage when accessing with the http and https.
Since the sessionStorage data is tied to a server session, it’s only available when a page is requested from a server. The sessionStorage isn’t available when the page runs locally without a server.
Because the sessionStorage is an instance of the Storage type, you can manage data using the Storage’s methods:
setItem(name, value)– set the value for a nameremoveItem(name)– remove the name-value pair identified by name.getItem(name)– get the value for a given name.key(index)– get the name of the value in the given numeric position.clear()– remove all values in thesessionStorage.
Managing data in the JavaScript sessionStorage
1) Accessing the sessionStorage
To access the sessionStorage, you use the sessionStorage property of the window object:
window.sessionStorageCode language: JavaScript (javascript)Since the window is the global object, you can simply access the sessionStorage like this:
sessionStorage2) Storing data in the sessionStorage
The following stores a name-value pair in the sessionStorage:
sessionStorage.setItem('mode','dark');Code language: JavaScript (javascript)If the sessionStorage has an item with the name of mode, the setItem() method will update the value for the existing item to dark. Otherwise, it’ll insert a new item.
3) Getting data from the sessionStorage
To get the value of an item by name, you use the getItem() method. The following example gets the value of the item ‘mode‘:
const mode = sessionStorage.getItem('mode');
console.log(mode); // 'dark'Code language: JavaScript (javascript)If there is no item with the name mode, the getItem() method will return null.
4) Removing an item by a name
To remove an item by the name, you use the removeItem() method. The following removes the item with the name of 'mode':
sessionStorage.removeItem('mode');Code language: JavaScript (javascript)5) Iterating over all items
To iterate over all items stored in the sessionStorage, you follow these steps:
- Use
Object.keys()to get all keys of thesessionStorageobject. - Use
for...ofto iterate over the keys and get the items by keys.
The following code illustrates the steps:
let keys = Object.keys(sessionStorage);
for(let key of keys) {
console.log(`${key}: ${sessionStorage.getItem(key)}`);
}Code language: JavaScript (javascript)6) Deleting all items in the sessionStorage
The data stored in the sessionStorage are automatically deleted when the web browser tab/window is closed.
In addition, you can use the clear() method to programmatically delete all data stored in the sessionStorage.
sessionStorage.clear();Code language: CSS (css)Why JavaScript sessionStorage
The sessionStorage has many practical applications. And the following are the notable ones:j
- The
sessionStoragecan be used to store the state of the user interface of the web application. Later, when the user comes back to the page, you can restore the user interface stored in thesessionStorage. - The
sessionStoragecan also be used to pass data between pages instead of using the hidden input fields or URL parameters.
JavaScript sessionStorage application
You’ll build a simple web application that allows users to select the mode, either dark or light mode. By default, it has a light mode. And you’ll use the sessionStorage to remember the mode when the page refreshes.
If you refresh the page, the mode that you selected will restore since it’s stored in the sessionStorage.
However, if you close the tab or window, the page will reset to the dark mode, which is the default mode.
1) Creating the project folder structure
First, create a new folder called session-storage. In the session-storage folder, create two subfolders: js and css that will store the JavaScript and CSS files.
Second, create a new index.html in the sessionStorage folder, the app.js file in the js folder, and style.css file in the css folder.
2) Building the HTML page
The following shows the index.html page:
<!DOCTYPE html>
<html lang="en">
<head>
<meta charset="UTF-8">
<meta name="viewport" content="width=device-width, initial-scale=1.0">
<title>JavaScript sessionStorage Demo</title>
<link rel="stylesheet" href="css/style.css">
</head>
<body>
<div class="container">
<h1>JavaScript sessionStorage Demo</h1>
<p>Click the button to switch to the dark/light mode.</p>
<p>Refresh the page to check if the mode is saved.</p>
<a id="theme-switcher" class="btn"></a>
</div>
<script src="js/app.js"></script>
</body>
</html>Code language: HTML, XML (xml)In this index.html file, we place the style.css in the head section and app.js in the body section.
The page has some elements. The most important one is the button with the id theme-switcher.
3) Creating app.js file
First, declare two constants that will be used as the butotn’s label:
const MOON = '🌙';
const SUN = '☀️';
Code language: JavaScript (javascript)You’ll use the SUN as the label of the theme-switcher button in the dark mode and MOON in the light mode.
Second, declare three constants for the dark, light, and default modes:
const DARK_MODE = 'dark';
const LIGHT_MODE = 'light';
const DEFAULT_MODE = DARK_MODE;
Code language: JavaScript (javascript)Third, select the button theme-switcher by using the querySelector():
const btn = document.querySelector('#theme-switcher');Code language: JavaScript (javascript)Fourth, define a new function setMode() to change the mode:
function setMode(mode = DEFAULT_MODE) {
if (mode === DARK_MODE) {
btn.textContent = SUN;
document.body.classList.add(DARK_MODE);
} else if (mode === LIGHT_MODE) {
btn.textContent = MOON;
document.body.classList.remove(DARK_MODE);
}
}Code language: JavaScript (javascript)In the dark mode, the setMode() changes the button to SUN and adds the DARK_MODE class to the body element
And in the light mode, the setMode() changes the button label to MOON and removes the DARK_MODE class from the body element.
The following shows the CSS of the light mode. The background color is white and the text color is black:
body {
font-family: -apple-system, BlinkMacSystemFont, 'Segoe UI', Roboto, Oxygen, Ubuntu, Cantarell, 'Open Sans', 'Helvetica Neue', sans-serif;
font-size: 16px;
background-color: #fff;
color: #333;
line-height: 1.7;
transition: 0.2s ease-in-out;
padding: 20px;
}Code language: CSS (css)In the dark mode, the background color is black and the text color is white:
.dark {
background-color: black;
color: #fff;
}Code language: CSS (css)To switch from the light to dark mode, you add the .dark class to the body element and vice versa.
Fifth, define the init() function that will run when the page loads:
function init() {
let storedMode = sessionStorage.getItem('mode');
if (!storedMode) {
storedMode = DEFAULT_MODE;
sessionStorage.setItem('mode', DEFAULT_MODE);
}
setMode(storedMode);
}
Code language: JavaScript (javascript)In this function, we use the getItem() method to retrieve the mode stored in the sessionStorage.
If the sessionStorage doesn’t have the mode item, the init() function will switch the page to the default mode, which is the dark mode. Otherwise, it sets to the mode stored in the sessionStorage.
Sixth, attach a click event handler to the theme-switcher button:
btn.addEventListener('click', function () {
let mode = sessionStorage.getItem('mode');
if (mode) {
let newMode = mode == DARK_MODE ? LIGHT_MODE : DARK_MODE;
setMode(newMode);
sessionStorage.setItem('mode', newMode);
}
});Code language: JavaScript (javascript)The click event handler gets the mode stored in the sessionStorage.
If the mode item exists, it toggles the mode. In other words, the light mode becomes the dark mode and vice versa.
It then uses the setItem() method to update the mode item in the sessionStorage to the new one.
The following shows a complete app.js file:
const MOON = '🌙';
const SUN = '☀️';
const DARK_MODE = 'dark';
const LIGHT_MODE = 'light';
const DEFAULT_MODE = DARK_MODE;
const btn = document.querySelector('#theme-switcher');
init();
function init() {
let storedMode = sessionStorage.getItem('mode');
if (!storedMode) {
storedMode = DEFAULT_MODE;
sessionStorage.setItem('mode', DEFAULT_MODE);
}
setMode(storedMode);
}
function setMode(mode = DEFAULT_MODE) {
if (mode === DARK_MODE) {
btn.textContent = SUN;
document.body.classList.add(DARK_MODE);
} else if (mode === LIGHT_MODE) {
btn.textContent = MOON;
document.body.classList.remove(DARK_MODE);
}
}
btn.addEventListener('click', function () {
let mode = sessionStorage.getItem('mode');
if (mode) {
let newMode = mode == DARK_MODE ? LIGHT_MODE : DARK_MODE;
setMode(newMode);
sessionStorage.setItem('mode', newMode);
}
});Code language: JavaScript (javascript)Here is the final application.
First, you select a mode e.g., light mode, the sessionStorage will save it.
Then, you refresh the page. It’ll show the previously selected mode.
To view the data stored in the session storage in the web browser, you click the Application tab and select the Session Storage:
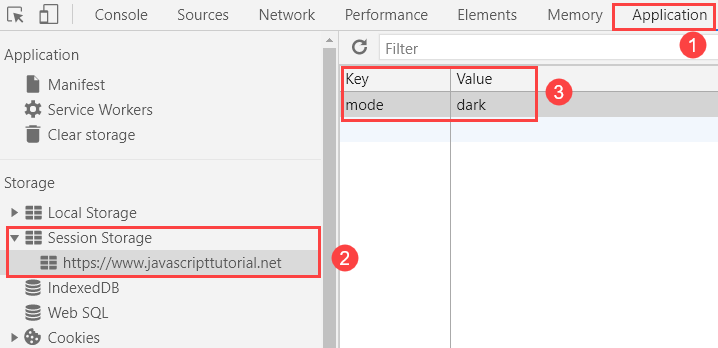
Summary
- The
sessionStorageallows you to store the data for session only. The browser will delete thesessionStoragedata when you close the browser tab or window. - The
sessionStorageis an instance of theStoragetype, therefore, you can use the methods of the Storage type to manage data in thesessionStorage.